How to Run a Remote Business With the Right Tools
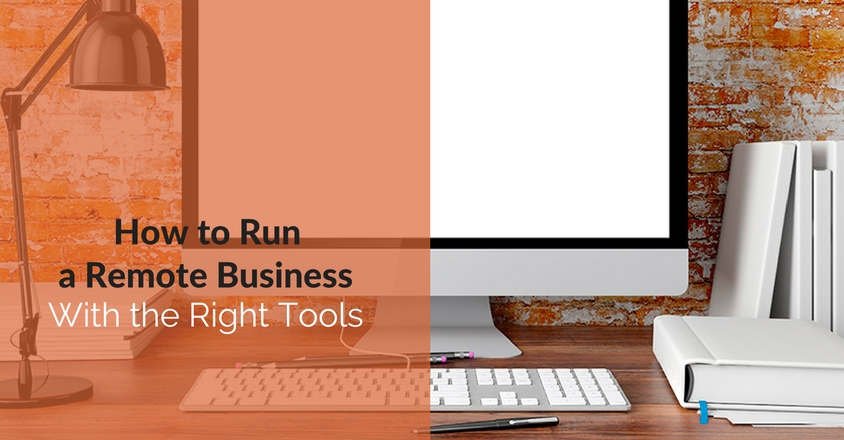
There are many benefits to working remotely. Even if you typically work in a traditional office, you’ve dreamt about escaping to work from somewhere else from time-to-time. This is the lifestyle we at Crackerjack Marketing have adopted and loved for a little over six years now: our team is 100% virtual, and we all work out of home offices (or sometimes on the road when we travel for business or pleasure). While we believe there are huge benefits to working remotely, we do rely very heavily on digital tools to help our team stay in touch and in sync with each other.
Simply put: the right tools help your company, your partners, and (if you’re an agency) your clients work together efficiently and effectively without having to be in the same place.
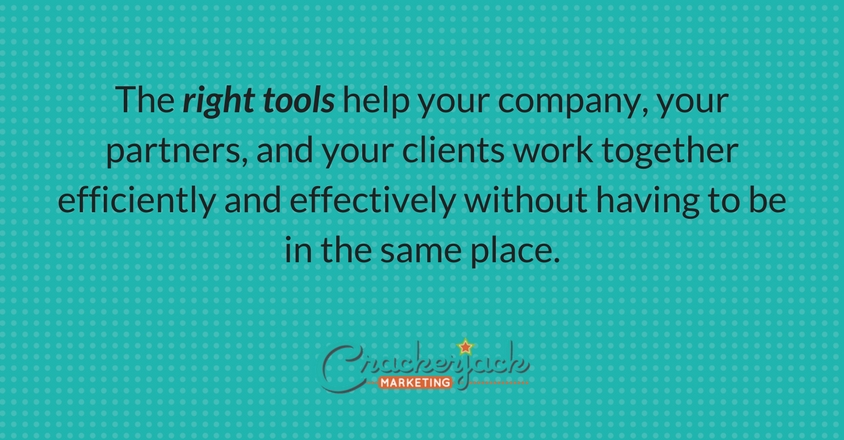
Four Tools for Virtual Team Collaboration
We are always looking into the next best website, app, or extension that will help us get the job done for our clients. New tools are always coming out, but I’m going to highlight four that have become a crucial and integral part of Crackerjack Marketing’s day-to-day work.
1. Slack
When working remotely (as with any work situation), communication is key. However, when you work remotely, you can’t walk down the hallway to ask your boss or a co-worker a question. In collaborative messaging app Slack, we’ve found the next best thing. Here are the two most important Slack features that our team uses regularly:
1. Channels: Slack offers three different types of conversation threads:
a. Team-wide “channels” can be created for each project, topic, client, or department to chat in, keeping conversations distinct. Team members or clients need only belong to the channel(s) that applies to them.
b. Private channels allow you to invite just a few members to keep your sensitive projects secret.
c. Direct messages provide a way for you to chat directly with a coworker; direct messages can also be set up for multiple people to chat together, outside of a team-wide channel.
Fun tip: Within any channel, jazz up your interactions by using GIFs. Add the Giphy app to Slack and type /giphy and a word or phrase such as “/giphy dance”. Giphy will pick a GIF that corresponds with the word or phrase. Since it’s random, try using the command a few times with Slackbot (a built-in helper app) and then share the one that fits best!
2. File sharing: Slack isn’t just for talking. Share files, images, PDFs, and documents directly in a channel. You can also connect files from DropBox and Google Drive (I’ll talk about these later). These files are indexed and archived automatically by Slack so you can easily search and find the one you’re looking for.
Slack is so much more than a messaging tool. It’s neat and organized, but allows for freedom. Create a channel for funny GIFs; create a channel for the most important project your team is working on; create a channel for interesting and relevant articles. Slack allows for the personality of your business (remote or not) to shine through in your every day communication.
2. Nozbe
Project management tool Nozbe is where we like to get things done. Since we don’t have face-to-face meetings, how do we know what’s going in current projects, and what new projects are being started? Nozbe, that’s how. It’s a task manager for projects big and small. Here are a few of our favorite Nozbe features:
1. Inbox: Whenever you have a task you need to get done, you can add it to your inbox. If your boss or a teammate is giving you a task to do, they can add a task and then assign it to you so it appears in your inbox. Each task allows you to add a comment, a due date, a category, a repeat option, and a time needed option. These features allow you to be even more efficient and on top of your work.
2. Projects: Once you’ve received a task, it’s necessary to move it from your inbox into the corresponding project. For example, if you’re hosting a contest for a client on Facebook, create a project called “Facebook Contest.” One of your tasks under that project might be to choose a prize. Once you’ve created that task, move it into the project folder so you can see that it needs to be done for your Facebook project. Then indicate if it needs to be completed by you, or by a teammate. That way, every project you run goes smoothly, efficiently, and correctly.
Fun tip: If you notice that your projects are piling up and you want to make sure the most important ones stand out from the rest, color code them! Chose a project, click “Project info” and select the “Change project color” option. Order your projects by color by clicking, dragging, and moving each one in place.
3. Project Information: Nozbe also has great additional features within projects, such as the priority feature, that allows you to indicate what needs to be done first. Selecting a completion date and time for a task will put it into your calendar on Nozbe that can be viewed by your team. If you want to see what your coworkers are working on when you can’t visit their cubicle, select the team option to view their tasks.
A project never goes unnoticed in Nozbe. The satisfying feeling you get from crossing an item off your to-do list is the same feeling you get from checking an item off your task list. Nozbe keeps you on track, on task and able to delegate with ease. What I find helpful is that Nozbe isn’t only for projects. Use it to securely save your social media and blog logins, your notes from a call with a client, and other sensitive items only viewed by you, or shared with a few others.
3. DropBox
When it comes to file sharing, Dropbox is a no-brainer because it’s the online land of files. It’s where anything from images, to documents, to spreadsheets, to PDFs can live in. We love Dropbox because it’s:
1. Accessible: One of my favorite features of Dropbox is that you can access these files on your computer, laptop, and phone, from anywhere! This also makes sharing a breeze because your items are safe in Dropbox even if you drop your phone in the toilet (don’t judge!), or accidentally delete a folder!
2. Share-friendly: One of Dropbox’s slogans is “Simple Sharing” and I’ve found that to be true. All it takes is a simple invite to a coworker, partner, or client and they have access to that folder. You can share specific links, photos, and files as well to keep items as private or as open as you’d like.
Fun tip: Instead of making edits on a project and sharing a file back-and-forth, use Dropbox’s commenting feature. Your colleague will get notified and can make the change easily (especially if it’s one edit or a simple edit) without having to download the file, make a change, resave, then send it back.
The short and sweet of Dropbox: You don’t lose your files, you’re more successful when your files are safe and in one place! Dropbox makes you look organized. Clients (and your coworkers or partners) enjoy being able to see what you see in real time. When I ask myself, “What would make a collaboration with my team easier?” I think of Dropbox especially when I’m not in the same room as my team or our clients.
4. Google Apps
I’m willing to admit my love for Google Apps right here and now. I absolutely love them. I use Google Mail, Docs, Sheets, and Calendar every day. We use Google Apps, especially Docs and Sheets, for the following:
1. Sharing: If you’re noticing a theme appearing, it’s because there is one: easy sharing is crucial if you want your remote team to be successful. Any item you’re working on at any given moment can be shared with coworkers so they can view them, comment on them, and edit them at the same time. Projects are ten times easier and faster when you don’t have to email, download, open, save, and re-email them (I’m tired just writing that). With Google Docs or Sheets, all changes are saved in one space in real time. An offline feature is also available so you can work without Wifi.
2. Organization: Google Apps has a place for everything and everything in its place. If you’re looking for a spreadsheet, go to the Sheets. If you’re looking for a document, go to the Docs. Every file is searchable as well and listed by the last time opened, and the owner.
Fun tip: If the look of your Google Apps are boring to you, customize them with your favorite color scheme, use backgrounds in Calendar (or use Google’s “Interesting Calendars” option), download extensions and apps that give you even more themes, the possibilities are endless!
The possibilities available through Google are amazing. Features such as Sheets, Docs, and Slides keep you, your team, and your clients working in sync and on the same page (literally – you can see people make changes in front of your eyes). Keeping in contact during a project without having to constantly email back and forth is a recipe for success in and of itself. Google Apps also carry the same features as Dropbox: access across all of your devices and backups of your documents!
What tools should you use?
Of course we suggest you try out Slack, Nozbe, Dropbox, and Google Apps (maybe you already use them!), but not every tool is one size fits all. One thing all of these tools have in common is excellent sharing capabilities. Find a tool that works best for what you need whether that’s communication, sharing, editing, etc. What tools help your company collaborate virtually? Let us know!
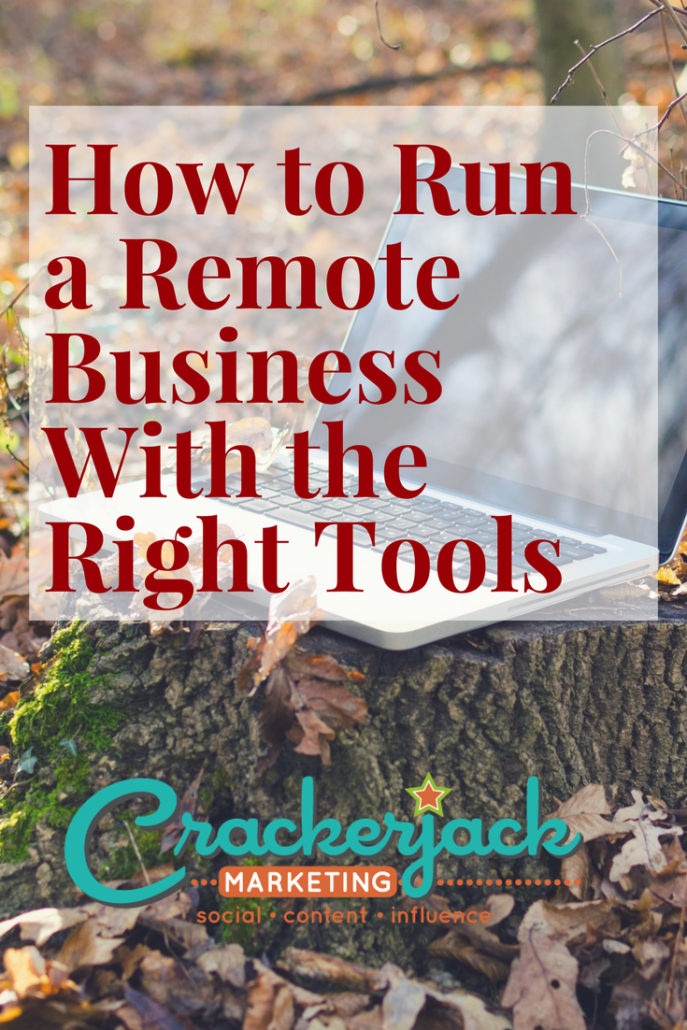
She’s been in social media for over 20 years, and teaches digital marketing at universities in Barcelona and Bangkok.
Follow her on LinkedIn
for expert LinkedIn and marketing advice.
STEPHANIE SCHWAB
CEO & Founder
Stephanie is the Founder and CEO of Crackerjack Marketing.
She’s been in social media for over 20 years, and teaches digital marketing at universities in Barcelona and Bangkok.
Follow her on LinkedIn
for expert LinkedIn and marketing advice.
Categories
How to Run a Remote Business With the Right Tools
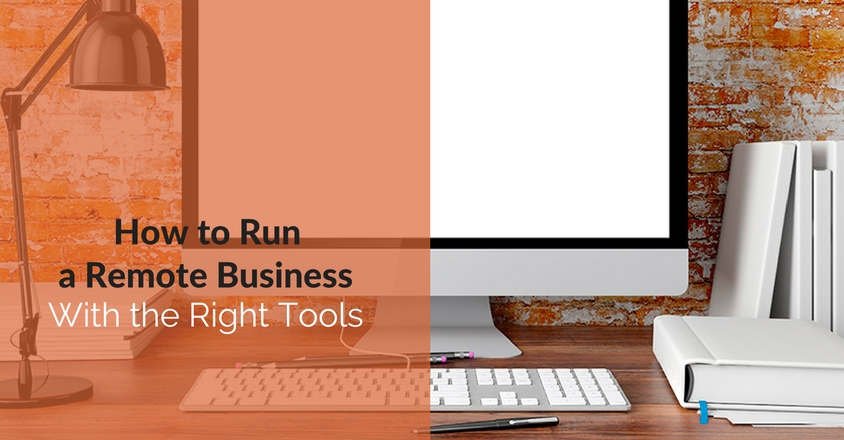
There are many benefits to working remotely. Even if you typically work in a traditional office, you’ve dreamt about escaping to work from somewhere else from time-to-time. This is the lifestyle we at Crackerjack Marketing have adopted and loved for a little over six years now: our team is 100% virtual, and we all work out of home offices (or sometimes on the road when we travel for business or pleasure). While we believe there are huge benefits to working remotely, we do rely very heavily on digital tools to help our team stay in touch and in sync with each other.
Simply put: the right tools help your company, your partners, and (if you’re an agency) your clients work together efficiently and effectively without having to be in the same place.
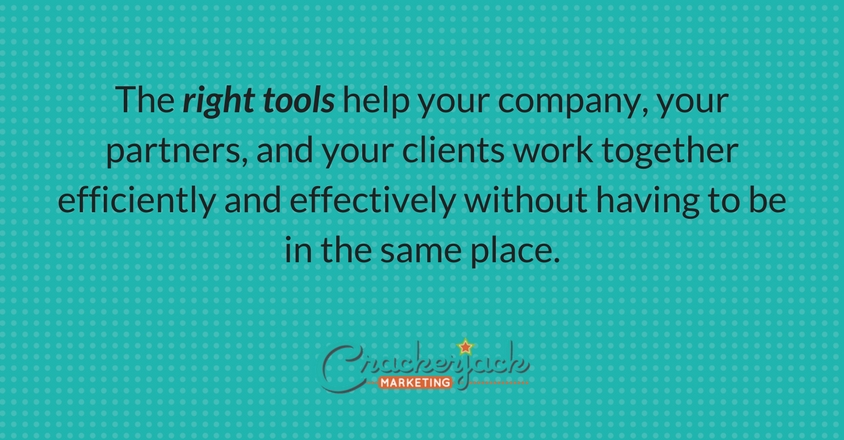
Four Tools for Virtual Team Collaboration
We are always looking into the next best website, app, or extension that will help us get the job done for our clients. New tools are always coming out, but I’m going to highlight four that have become a crucial and integral part of Crackerjack Marketing’s day-to-day work.
1. Slack
When working remotely (as with any work situation), communication is key. However, when you work remotely, you can’t walk down the hallway to ask your boss or a co-worker a question. In collaborative messaging app Slack, we’ve found the next best thing. Here are the two most important Slack features that our team uses regularly:
1. Channels: Slack offers three different types of conversation threads:
a. Team-wide “channels” can be created for each project, topic, client, or department to chat in, keeping conversations distinct. Team members or clients need only belong to the channel(s) that applies to them.
b. Private channels allow you to invite just a few members to keep your sensitive projects secret.
c. Direct messages provide a way for you to chat directly with a coworker; direct messages can also be set up for multiple people to chat together, outside of a team-wide channel.
Fun tip: Within any channel, jazz up your interactions by using GIFs. Add the Giphy app to Slack and type /giphy and a word or phrase such as “/giphy dance”. Giphy will pick a GIF that corresponds with the word or phrase. Since it’s random, try using the command a few times with Slackbot (a built-in helper app) and then share the one that fits best!
2. File sharing: Slack isn’t just for talking. Share files, images, PDFs, and documents directly in a channel. You can also connect files from DropBox and Google Drive (I’ll talk about these later). These files are indexed and archived automatically by Slack so you can easily search and find the one you’re looking for.
Slack is so much more than a messaging tool. It’s neat and organized, but allows for freedom. Create a channel for funny GIFs; create a channel for the most important project your team is working on; create a channel for interesting and relevant articles. Slack allows for the personality of your business (remote or not) to shine through in your every day communication.
2. Nozbe
Project management tool Nozbe is where we like to get things done. Since we don’t have face-to-face meetings, how do we know what’s going in current projects, and what new projects are being started? Nozbe, that’s how. It’s a task manager for projects big and small. Here are a few of our favorite Nozbe features:
1. Inbox: Whenever you have a task you need to get done, you can add it to your inbox. If your boss or a teammate is giving you a task to do, they can add a task and then assign it to you so it appears in your inbox. Each task allows you to add a comment, a due date, a category, a repeat option, and a time needed option. These features allow you to be even more efficient and on top of your work.
2. Projects: Once you’ve received a task, it’s necessary to move it from your inbox into the corresponding project. For example, if you’re hosting a contest for a client on Facebook, create a project called “Facebook Contest.” One of your tasks under that project might be to choose a prize. Once you’ve created that task, move it into the project folder so you can see that it needs to be done for your Facebook project. Then indicate if it needs to be completed by you, or by a teammate. That way, every project you run goes smoothly, efficiently, and correctly.
Fun tip: If you notice that your projects are piling up and you want to make sure the most important ones stand out from the rest, color code them! Chose a project, click “Project info” and select the “Change project color” option. Order your projects by color by clicking, dragging, and moving each one in place.
3. Project Information: Nozbe also has great additional features within projects, such as the priority feature, that allows you to indicate what needs to be done first. Selecting a completion date and time for a task will put it into your calendar on Nozbe that can be viewed by your team. If you want to see what your coworkers are working on when you can’t visit their cubicle, select the team option to view their tasks.
A project never goes unnoticed in Nozbe. The satisfying feeling you get from crossing an item off your to-do list is the same feeling you get from checking an item off your task list. Nozbe keeps you on track, on task and able to delegate with ease. What I find helpful is that Nozbe isn’t only for projects. Use it to securely save your social media and blog logins, your notes from a call with a client, and other sensitive items only viewed by you, or shared with a few others.
3. DropBox
When it comes to file sharing, Dropbox is a no-brainer because it’s the online land of files. It’s where anything from images, to documents, to spreadsheets, to PDFs can live in. We love Dropbox because it’s:
1. Accessible: One of my favorite features of Dropbox is that you can access these files on your computer, laptop, and phone, from anywhere! This also makes sharing a breeze because your items are safe in Dropbox even if you drop your phone in the toilet (don’t judge!), or accidentally delete a folder!
2. Share-friendly: One of Dropbox’s slogans is “Simple Sharing” and I’ve found that to be true. All it takes is a simple invite to a coworker, partner, or client and they have access to that folder. You can share specific links, photos, and files as well to keep items as private or as open as you’d like.
Fun tip: Instead of making edits on a project and sharing a file back-and-forth, use Dropbox’s commenting feature. Your colleague will get notified and can make the change easily (especially if it’s one edit or a simple edit) without having to download the file, make a change, resave, then send it back.
The short and sweet of Dropbox: You don’t lose your files, you’re more successful when your files are safe and in one place! Dropbox makes you look organized. Clients (and your coworkers or partners) enjoy being able to see what you see in real time. When I ask myself, “What would make a collaboration with my team easier?” I think of Dropbox especially when I’m not in the same room as my team or our clients.
4. Google Apps
I’m willing to admit my love for Google Apps right here and now. I absolutely love them. I use Google Mail, Docs, Sheets, and Calendar every day. We use Google Apps, especially Docs and Sheets, for the following:
1. Sharing: If you’re noticing a theme appearing, it’s because there is one: easy sharing is crucial if you want your remote team to be successful. Any item you’re working on at any given moment can be shared with coworkers so they can view them, comment on them, and edit them at the same time. Projects are ten times easier and faster when you don’t have to email, download, open, save, and re-email them (I’m tired just writing that). With Google Docs or Sheets, all changes are saved in one space in real time. An offline feature is also available so you can work without Wifi.
2. Organization: Google Apps has a place for everything and everything in its place. If you’re looking for a spreadsheet, go to the Sheets. If you’re looking for a document, go to the Docs. Every file is searchable as well and listed by the last time opened, and the owner.
Fun tip: If the look of your Google Apps are boring to you, customize them with your favorite color scheme, use backgrounds in Calendar (or use Google’s “Interesting Calendars” option), download extensions and apps that give you even more themes, the possibilities are endless!
The possibilities available through Google are amazing. Features such as Sheets, Docs, and Slides keep you, your team, and your clients working in sync and on the same page (literally – you can see people make changes in front of your eyes). Keeping in contact during a project without having to constantly email back and forth is a recipe for success in and of itself. Google Apps also carry the same features as Dropbox: access across all of your devices and backups of your documents!
What tools should you use?
Of course we suggest you try out Slack, Nozbe, Dropbox, and Google Apps (maybe you already use them!), but not every tool is one size fits all. One thing all of these tools have in common is excellent sharing capabilities. Find a tool that works best for what you need whether that’s communication, sharing, editing, etc. What tools help your company collaborate virtually? Let us know!
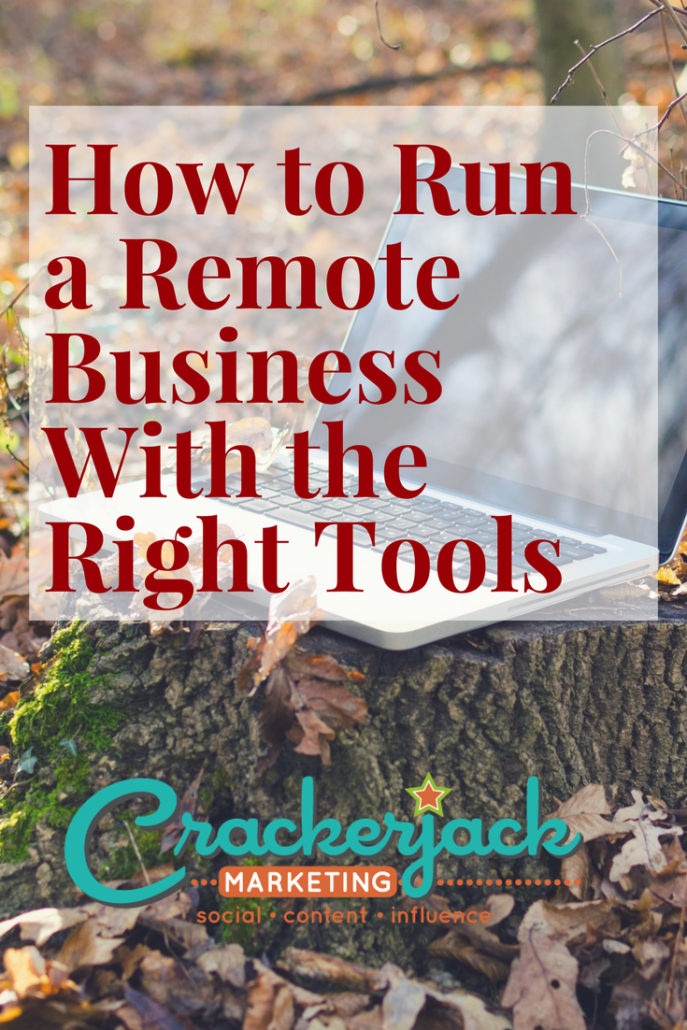
Search our Blog
Get our Free Editorial Calendar Template.
Are you stressed out by the time it takes to create great content?
In this handy Google Doc, which you can save and use on your own, you’ll get a super-simple layout to guide your content creation and management efforts.
DOWNLOAD TODAY
STEPHANIE SCHWAB
CEO & Founder
Stephanie founder and CEO of Crackerjack Marketing.
She’s been in social media for over 20 years, and teaches digital marketing at universities in Barcelona and Bangkok.
Follow her on LinkedIn
for expert LinkedIn and marketing advice.
Create your own spark
Join 5,000+ marketers who receive our B2B marketing ideas and insights each week.
Join 5,000+ marketers who receive our B2B marketing ideas and insights each week.
Who We Serve
Company
Who We Are
Our Services
Blog
Free Editorial Calendar Template
Work With Us
Resources
Chicago, Barcelona, Mumbai
1055 W. Bryn Mawr Suite F-196
Chicago, IL 60660
+1-312-429-5588
Headquarters:
© Copyright 2025 Kyle Partners, LLC, d/b/a Crackerjack Marketing. All rights reserved. | Terms of Service | Privacy Policy